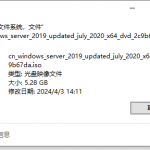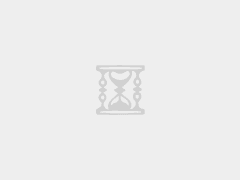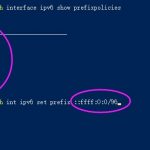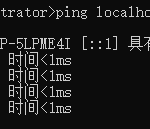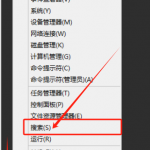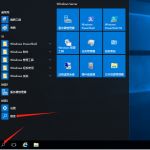装系统的时候我们通常不会给系统盘分太大的空间,但是经常会遇到让人尴尬的情况就是使用者装什么都是默认路径,存什么文件都是默认路径,最后导致的结果就是C盘往往已经没有空间了,而其他盘空间的使用率还是10%不到。那么Win10系统盘如何扩大容量?Win10 C盘如何扩展分区大小?这里给大家介绍2个方法,希望大家能使用!
我们通常会把Win10系统硬盘分成几个分区,如C盘、D盘,安装好之后就发现C盘空间不哆了,而D盘很多,那么如何把D盘空间分给C盘呢?那就跟着小编一起往下看吧。

方法一:磁盘管理器压缩扩展
这种方式不适用于C盘为主分区、C盘为扩展分区的情情,都是主分区的话才可以使用,这也是很多朋友压缩了D盘之后无法扩展到C盘的原因。
1、打开磁盘管理器,右键点击D盘,压缩卷,输入你要分配的空间之后,之后会出现一个未分配空间;
2、此时多出一个未分配的空间,右键点击C盘,选择【扩展卷】;

3、打开扩展卷向导,输入要合并的空间量,下一步;

4、点击【完成】即可,返回磁盘管理,C盘容量已经变大了。

方法二:使用工具来无损扩展
这种方式适用于C盘是主分区、D盘或其它盘是扩展分区的情况,磁盘管理是无法扩展的。
1、下载分区助手,并安装,点击下载:分区助手专业版;
2、打开分区助手,到主界面后,右键点击你想划空空间给C盘的分区,小编以D盘为例,然后点击“分区自由空间”;

3、设定好你要分配给C盘的空间大小,并指定给C盘,然后点击确定;

4、然后点击左上角的“提交”图标;

5、出现执行窗口后,点击“执行”按钮,接下来可能会有D盘被占用的提示,我们点击”重试“;

6、然后分区助手就自动帮助你分配空间了,根据电脑配置及观磁盘性能,文件多少等影响,分割的时间也是不同的,大家耐心等待就好了;

7、等到分区助手提示完成,那么C盘从D盘分割到扩容的操作就全部完成了。
以上就是小编分享的两种压缩D盘扩展C盘空间的方法,大家可以学习一下,在C盘磁盘空间不足的时候是很有用的哦。
未经允许不得转载:阿藏博客 » Win10系统盘如何扩大容量?Win10 C盘如何扩展分区大小?