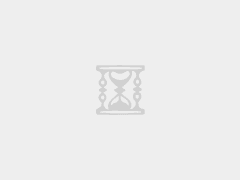在使用运行Microsoft Windows 10的个人计算机中,用户活动通常会导致创建临时文件和其他被遗忘的内容。在某些情况下,这些所谓的临时文件会在硬盘驱动器的各个角落中逐渐积累,以至于它们的存在实际上会干扰PC的整体性能。这就是个人计算机技术的工作方式。
在相对便宜的大容量存储时代,大多数用户将不必担心这种可能性-他们将在计算机的存储容量受到大量临时文件限制之前很长时间升级或更换计算机。另一方面,有许多用户会遇到这个问题,需要定期清除所有这些临时和不需要的文件。
本使用方法教程向您展示如何使用Wind 10的内置工具清除个人计算机硬盘中不需要的内容和临时文件。
净化
一般来说,临时文件之所以这样指定,是因为它们应该在使用后最终被删除。在临时文件夹中找到的最常见内容包括图像,Cookie,以及通过Web浏览器加载到本地设备的其他内容,以帮助并加快Web浏览的速度。删除这些文件并释放计算机硬盘上的空间需要使用Windows 10系统设置中的特定工具。
单击或点击“开始”按钮,然后单击或点击左侧导航菜单中的“系统”图标。单击“系统”项,然后在该窗口的左侧导航窗格中单击“存储”菜单项(图A)。
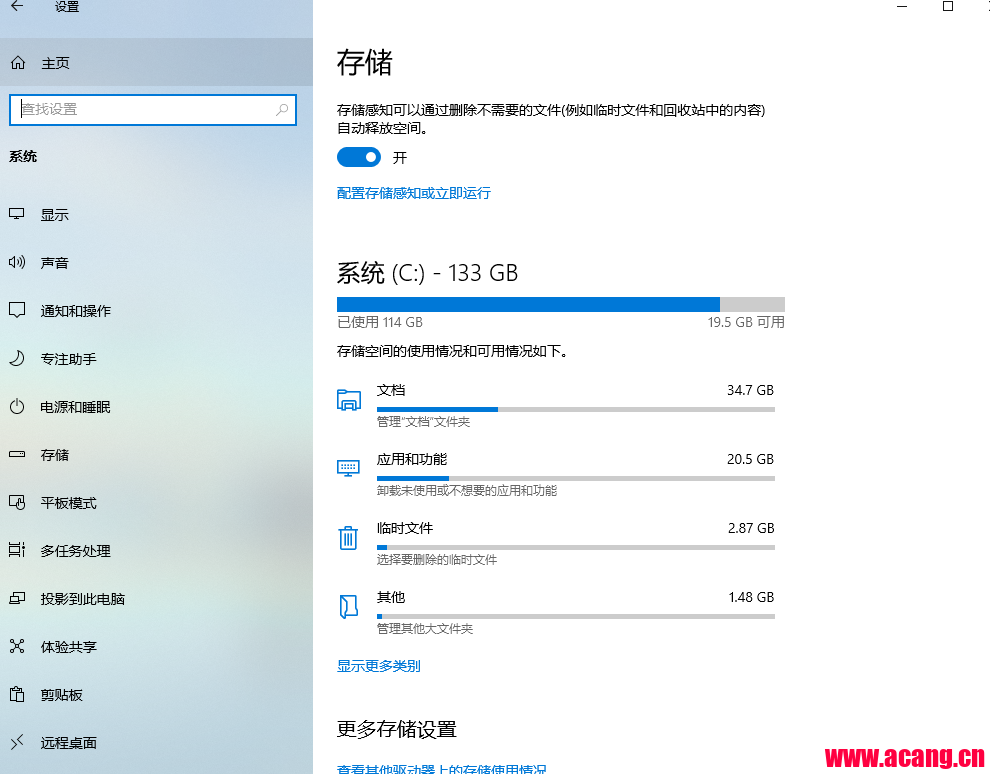
在我们的示例中,本地硬盘驱动器上有足够的可用空间,但是情况可能对您而言大不相同。要让Windows 10管理这些临时文件,请单击此屏幕上的按钮以打开Storage Sense功能。
Storage Sense运行之后,您可以单击“自动更改空间释放方式”链接,以更改高级设置,如图B所示。
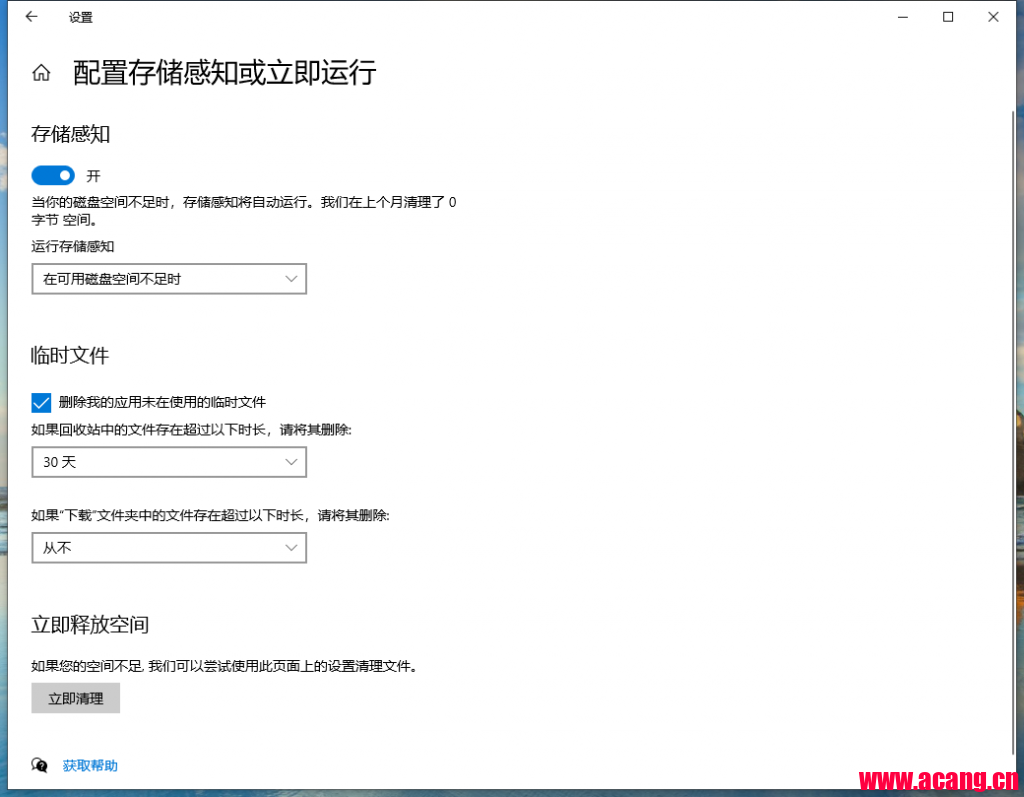
如果需要,您可以设置Storage Sense清除每年,每月,每周甚至每天的临时文件。您还可以指定要多长时间删除一次位于回收站中的物品。如果您倾向于将应用程序,PDF或其他可能较大的文件下载到特定文件夹,则还可以指定何时删除它们以释放空间。
图A中显示的另一个链接标记为“现在释放空间”。单击该链接将为您提供临时文件夹和其他内容的列表(图C),您现在可以删除它们,而不必等待Storage Sense在将来的指定时间进行操作。
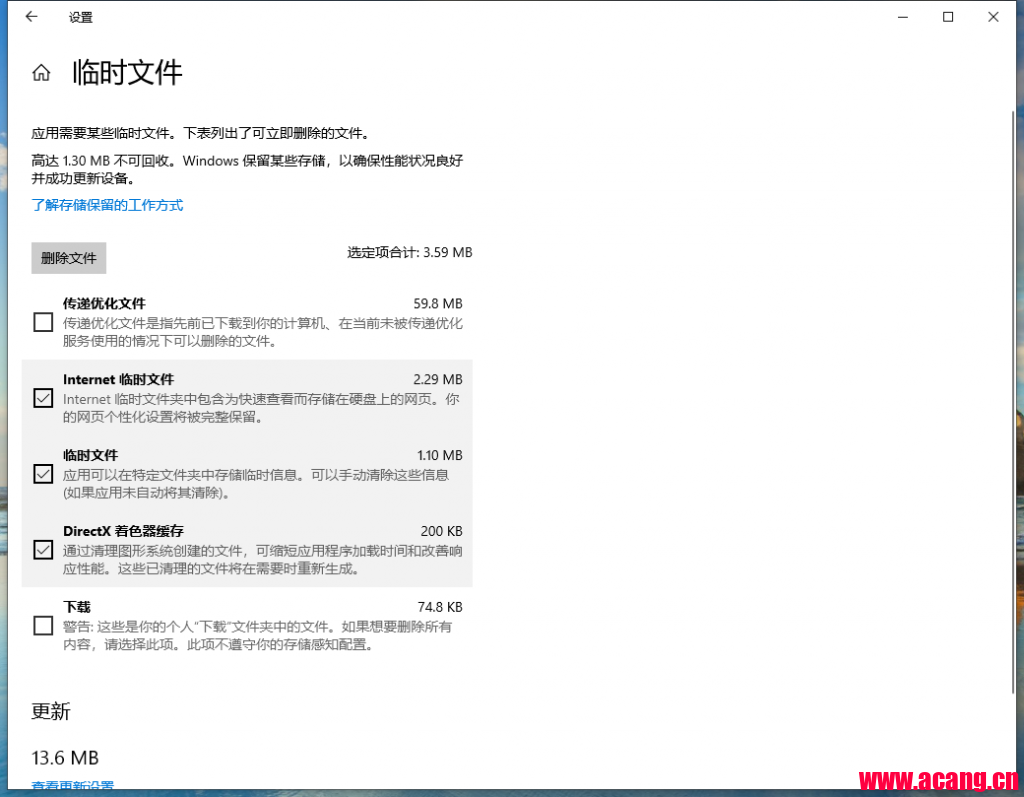
如您所见,单击示例中显示的“删除文件”按钮将在我的本地硬盘驱动器上释放额外的5.91GB。
性能
重新获得几乎不需要的文件占用的将近6GB的硬盘驱动器空间,这似乎是一个好主意,但这并不能保证性能的显着提高甚至是明显的提高。但是,您的计算机存储情况的细节可能非常极端,这种简单的维护操作可能会完全改变您的用户体验。花费几分钟的时间进行检查应该值得。
未经允许不得转载:阿藏博客 » Windows 10如何清理临时文件?